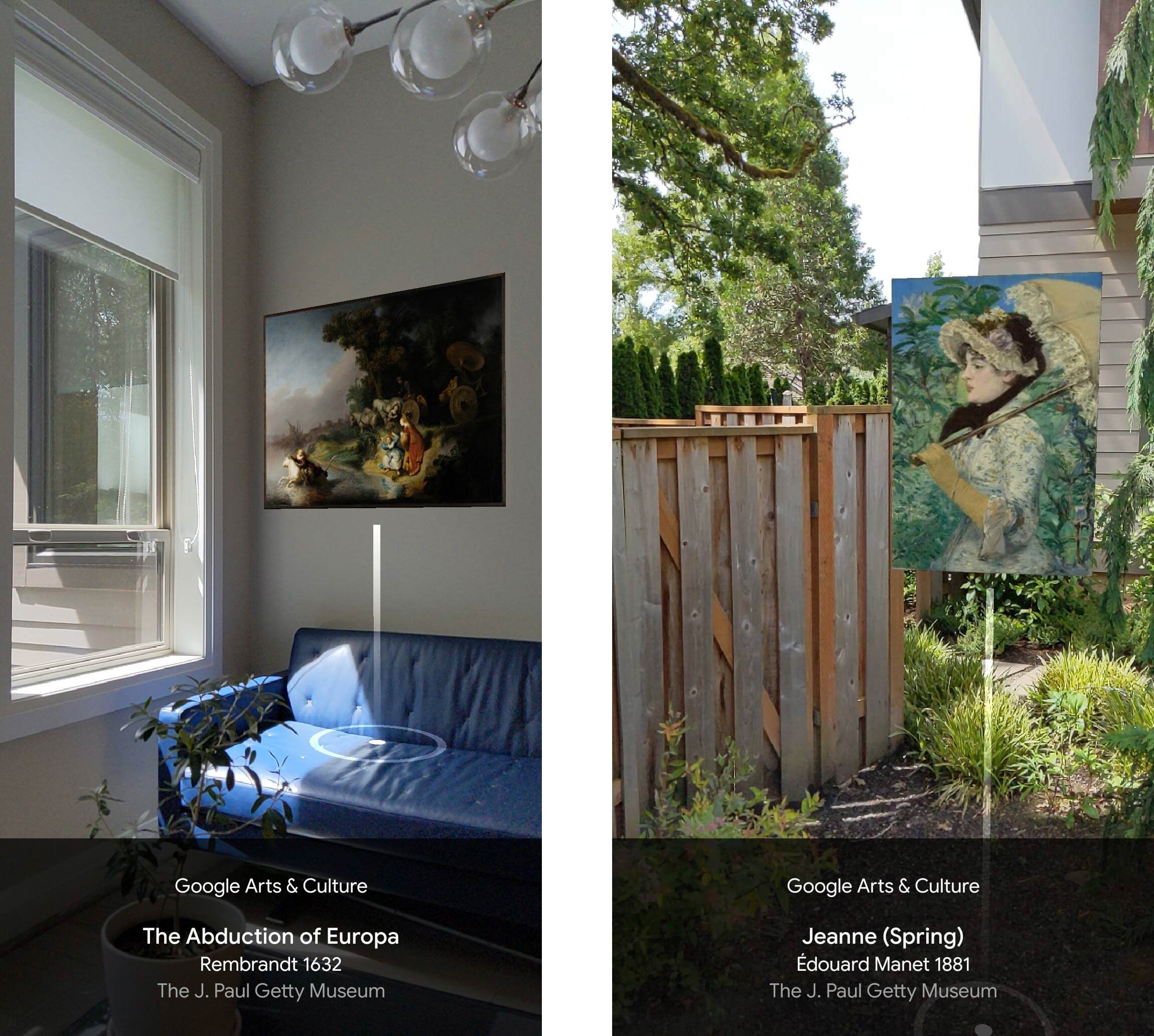 e
eTo fully appreciate an artwork’s splendor, and all the painstaking details the artist incorporated into it, you need to get up close and personal. Face-to-face with a work of art, you can examine the brushstrokes, glimpse delicate layers of color, and take time to reflect on the artist’s point of view (as well as your own).
Art Projector, an augmented reality feature available on the Google Arts & Culture app, allows you to (virtually) display and interact with paintings at home. With its newly launched video capabilities, you can record and share your own opinions and insights into the paintings with friends and family, creating a museum experience from your living room.
Open the app, tap the camera icon and select the Art Projector option. Then, simply point your phone camera towards the spot where you want to “place” your chosen painting, and look through your phone camera as if you are going to take a video. You will see the artwork in your space, at its original scale. Now, press and hold the shutter button to take a video of the space, augmented with a true-to-size classic painting, while you describe what you find most compelling about the artwork.

A Jeu de Paume Before a Country Palace, about 1614, Adriaen van de Venne. Oil on panel, 6 1/2 × 9 in. J. Paul Getty Museum, 83.PB.364.2. Digital image courtesy of Getty’s Open Content Program
Using Art Projector’s new video tool, Getty Museum paintings curator Anne Woollett projected Adriaen van de Venne’s A Jeu de Paume Before a Country Palace into her balcony and shared her insights into the history and details of the painting. Take a look, and gather inspiration for the videos you could create using Art Projector!
Art Projector also recently added 16 artworks from Getty’s collection to the tool, joining dozens of works from other art museums around the world. Paintings offered by Getty include the idyllic Still Life with Apples and Still Life with Peaches, a Silver Goblet, Grapes, and Walnuts, as well as sweeping Swiss mountaintops in Spring in the Alps and Edouard Manet’s Jeanne (Spring). For an epic, Expressionist representation of religion and politics, there’s Christ’s Entry Into Brussels by James Ensor. Additional drawings and manuscripts from Getty’s collection are also among the featured artworks you can choose to project.
Once your chosen artwork has been “projected” into your space, you can get an up-close-and-personal view by walking towards it. You’ll notice that the camera zooms in, making brushstrokes and previously hidden details visible at high resolution—allowing you to get an even closer look at the painting than you would at a museum.


Because the artworks are projected at their actual size, you may be surprised to discover how large or small they really are. The size can be revealing; for example, whether the artist envisioned their work to be displayed in a family home (for example, notice the small scale of Rembrandt’s painting), and which artists favored immense canvases (James Ensor’s Christ’s Entry into Brussels in 1889 is nearly 170 inches wide!).
Since 2011, the Getty has been a partner to Google Arts & Culture, which puts the treasures, stories, and knowledge of over 2,000 cultural institutions from 80 countries at your fingertips. In addition to Art Projector, we’ve created several ways to engage with the Getty Center and Getty Villa collections virtually through Google Arts & Culture. Find out how to use Google Art Transfer to turn your photos into works of art, and explore digital collections such as The Art of Three Faiths: Torah, Bible, Qur’an and Eighteenth-Century Pastel Portraits.

Christ’s Entry into Brussels in 1889, 1888, James Ensor. Oil on canvas, 99 1/2 × 169 1/2 in. J. Paul Getty Museum, 87.PA.96. Digital image courtesy of Getty’s Open Content Program
To start displaying virtual paintings in your world, follow these steps:
- Download the Google Arts & Culture app for iOS or Android.
- Open the app and tap the rainbow camera icon at the bottom of the screen. Make sure to allow the app to access your phone’s camera.
- Tap Art Projector. Your phone camera will open.
- Follow the prompts. First, move your phone until the small white circle is located where you want the art to be placed. This should be a flat surface like the floor or a wall.
- Select one of the featured artworks (scroll left to see all the options). Tap the artwork or drag it onto the white circle.
- You’ll see the artwork displayed virtually, at its real-life size. The artwork’s name, artist, and museum where it’s housed is listed at the bottom of the screen.
- To move the artwork to a different location, drag the white circle at the base of the image to another spot. If you drag the painting closer to yourself, or if you walk towards it, you will see higher and higher resolution details, as if you are getting your nose right up to the details of the painting. Notice that if you move your phone to the left or right, the painting will stay in the same spot you planted it.
- Tap the square white icon surrounded by a circle of white dots, in the lower right corner, to give your painting a white background, similar to a museum wall.
- If the painting ends up facing away from yourself when you move it around, tap the square outline with dots at each of the four sides (next to the camera button) to reorient it towards yourself.
- Tap the white circle camera button to take a photo, or hold the button to take a video. Then, a message will appear at the top of your screen inviting you to delete or share the photo or video. If you click Share, you can choose to save the image, email it, text it, or share it on social media platforms.
- To start over with a new artwork, tap and hold the artwork currently in your space, then drag it down to the trash can icon at the bottom of the screen. Then, you can select a new artwork to project.
- In addition to the more than 50 featured paintings to choose from, Art Projector also works with thousands of images in Google Arts & Culture. Just look for the AR icon on those images to open them in the Art Projector.




There is a mistake in the name of the artist that painted “Christ’s Entry into Brussels”: his name is James Ensor, not Esnor
This typo has been corrected! Thank you!
Is there a charge Or rental?
Hi, There’s no charge. You can download the Google Arts and Culture App for free.